Меню
- Инструкция Для Дежурного По Пульту Пожарной Сигнализации
- Решебник По Етике 5 Клас Данилевська
- Программа Поэтического Клуба
- База Данных Access Поликлиника
- Сценки Для Вручения Мелких Подарков
- Инструкция По Эксплуатации Ппцт-36 Для Перевозки Суг
- Ebs 6100-Инструкция По Эксплуатации
- Драйвер На Lenovo Z570 Nvidia Geforce
- Военно Исторический Журнал
- Бланк Регистрации Иностранного Гражданина По Месту Пребывания
- Лекции Радислава Гандапаса
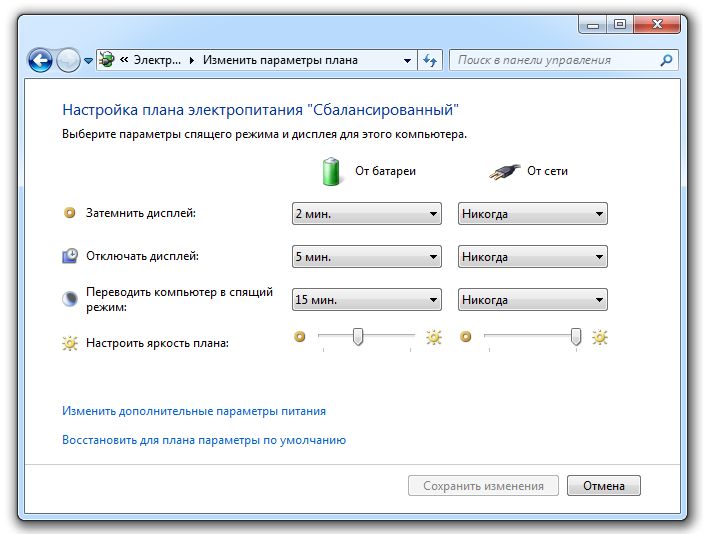 Как настроить яркость на экране ноутбука. Настройка контраста. Настройка частоты обновления экрана Настройка яркости экрана ноутбука. Единственным недостатком этой программы является стоимость. Изменить яркость экрана ноутбука можно c помощью настроек. Прочитайте отзывы о программе.
Как настроить яркость на экране ноутбука. Настройка контраста. Настройка частоты обновления экрана Настройка яркости экрана ноутбука. Единственным недостатком этой программы является стоимость. Изменить яркость экрана ноутбука можно c помощью настроек. Прочитайте отзывы о программе.